MS teams - rôzne
Moderator: Martin Sleziak
-
Martin Sleziak
- Posts: 5747
- Joined: Mon Jan 02, 2012 5:25 pm
MS teams - rôzne
Ak narazíme na nejaké veci, ktoré je o MS Teams užitočné vedieť, tak ich môžeme dávať sem.
(Ja sa vlastne tento semester učím robiť s MS Teams - minulý semester som pri výuke používal Google Meet. Takže viac užitočných rád môžu mať ľudia, čo majú viac skúseností - ale ja sem tiež napíšem, keď narazím na niečo, čo sa zdá byť užitočné.)
Spravil som aj samostané posty, kde sú pozbierané nejaké klávesové skratky viewtopic.php?t=1590 a príkazy viewtopic.php?t=1589
(Ja sa vlastne tento semester učím robiť s MS Teams - minulý semester som pri výuke používal Google Meet. Takže viac užitočných rád môžu mať ľudia, čo majú viac skúseností - ale ja sem tiež napíšem, keď narazím na niečo, čo sa zdá byť užitočné.)
Spravil som aj samostané posty, kde sú pozbierané nejaké klávesové skratky viewtopic.php?t=1590 a príkazy viewtopic.php?t=1589
-
Martin Sleziak
- Posts: 5747
- Joined: Mon Jan 02, 2012 5:25 pm
Test call
Jedna vec, ktorá sa mi zdá užitočná, je že priamo v MS Teams si človek môže otestovať či dobre funguje mikrofón, zvuk, kamera.
Testovací hovor môže človek spustiť keď zo Settings/Devices alebo jednoducho príkazom /testcall.
Nejaké linky:
* Manage your call settings in Teams - konkrétne časť "Make a test call"
* Make a Test Call with Teams
Nájsť sa to dá pomerne ľahko, ale ak by niekto potreboval, dá nájsť veľa screenshotov na webe.
Testovací hovor môže človek spustiť keď zo Settings/Devices alebo jednoducho príkazom /testcall.
Nejaké linky:
* Manage your call settings in Teams - konkrétne časť "Make a test call"
* Make a Test Call with Teams
Nájsť sa to dá pomerne ľahko, ale ak by niekto potreboval, dá nájsť veľa screenshotov na webe.
-
Martin Sleziak
- Posts: 5747
- Joined: Mon Jan 02, 2012 5:25 pm
Bookmark a message
Bookmark a message
Neviem, či takéto niečo bude občas užitočné - ale možno časom hej. (Viem si povedzme predstaviť, že si takto môžem odložiť niečo, na čo je dôležité nezabudnúť.)
Ak mám nejakú správu v chate alebo v niektorom kanáli, tak jedná z možností ktorá tam je v ponuke je Save this message.
Keď to urobím, tak sa viem rýchlejšie dostať k starším konverzáciám. Kliknem na ikonu s mojím avatarom, v menu si vyberiem Saved. Alebo sa tam môžem dostať aj príkazom /saved.
Dá sa o tom prečítať napríklad tu:
* Resume an old conversation in Teams
* Search for messages and more in Teams
Online sa dá nájsť veľa screenshotov z tejto feature.
Neviem, či takéto niečo bude občas užitočné - ale možno časom hej. (Viem si povedzme predstaviť, že si takto môžem odložiť niečo, na čo je dôležité nezabudnúť.)
Ak mám nejakú správu v chate alebo v niektorom kanáli, tak jedná z možností ktorá tam je v ponuke je Save this message.
Keď to urobím, tak sa viem rýchlejšie dostať k starším konverzáciám. Kliknem na ikonu s mojím avatarom, v menu si vyberiem Saved. Alebo sa tam môžem dostať aj príkazom /saved.
Dá sa o tom prečítať napríklad tu:
* Resume an old conversation in Teams
* Search for messages and more in Teams
Online sa dá nájsť veľa screenshotov z tejto feature.
-
Martin Sleziak
- Posts: 5747
- Joined: Mon Jan 02, 2012 5:25 pm
Attendance report
Neviem, do akej miery sa takéto niečo reálne môže hodiť - ale azda nezaškodí vedieť, že zoznam účastníkov meetingu si človek môže stiahnuť.
Detailný popis je tu: Download attendance reports in Teams
EDIT: Už nie je pravda, že: "The report is only available for download while the meeting is in progress."
Teraz po skončení meetingu sa objaví linka v chate.
Momentálne sa o tom píše:
Toto je starý text, ktorý bol na uvedenej linke, keď som tento post písal.
Detailný popis je tu: Download attendance reports in Teams
EDIT: Už nie je pravda, že: "The report is only available for download while the meeting is in progress."
Teraz po skončení meetingu sa objaví linka v chate.
Momentálne sa o tom píše:
Túto možnosť má iba užívateľ, ktorý meeting organizuje. Dá sa to urobiť cez Participants/Download attendee list - a ako som napísal vyššie, medzičasom pribudli ďalšie možnosti.If you've organized a Teams meeting, you can save a record of who's attended it. The report includes the name of each person in the meeting, and the time they joined and left.
Notes:
In the meeting chat
- Only meeting organizers can download attendance reports. This option isn't available to other attendees.
- Your admin needs to turn on this feature to make it available. See Manage meeting policies in Teams for more info.
A tile labeled Attendance report will pop into the chat about five minutes after your meeting ends. Select it to download the report to your device.
The report will download as a .CSV file that you can open in Excel. Look for the file in your device's Downloads folder.
In the meeting invite
In Teams, go to Calendar, open the meeting, and look for the tile labeled Attendance report on the Details tab.
Select it to download the .CSV file to your device. You can use Excel to open it.
Toto je starý text, ktorý bol na uvedenej linke, keď som tento post písal.
Iná linka: How to download the attendance reports on Microsoft TeamsIf you've organized a Teams meeting, you can save a record of who's attended it. Here's how:
During the meeting, select Show participants and choose Download attendee list in Microsoft Teams Meetings .
The report will download as a .CSV file that can be opened in Excel. The .CSV file contains the name, join time, and leave time of all meeting attendees.
Keep in mind that you'll only be able to download the attendance report while the meeting is in progress and participants are still present.
Notes:
- Only meeting organizers can download attendance reports. This option isn't available to other attendees.
- If attendees join a meeting before the organizer, their join times will match the time that the organizer joined the meeting.
- This feature must be turned on by your admin. See Manage meeting policies in Teams for more info.
Last edited by Martin Sleziak on Fri Apr 02, 2021 8:53 am, edited 1 time in total.
Reason: Tieto veci sa v Teams zmenili
Reason: Tieto veci sa v Teams zmenili
-
Martin Sleziak
- Posts: 5747
- Joined: Mon Jan 02, 2012 5:25 pm
Notifikácie počas prezentovania
Zdá sa, že keď človek prezentuje (zdieľa obrazovku), tak nemusí zbadať ak sa niekto hlási resp. napísal niečo do chatu. (Resp. toto je opäť niečo čo môže závisieť od OS, od toho či používa človek teams cez web alebo cez aplikáciu a od veľa ďalších faktorov.)
Problém to môže byť najmä vtedy, ak sa napríklad stane, že vypadol zvuk či prezentovanie a študenti nevideia/nepočujú, ale ani sa im nedarí dať mi vedieť, že nastal problém.
Problém to môže byť najmä vtedy, ak sa napríklad stane, že vypadol zvuk či prezentovanie a študenti nevideia/nepočujú, ale ani sa im nedarí dať mi vedieť, že nastal problém.
- Niektorí ľudia to riešia tak, že okno ktoré potrebujú aby študenti videli (napr. to do čoho píšem alebo to kde mám slajdy ktoré chcem premietať) o kúsok zmenšia, aby stále videli na obrazovke niekde na boku aj chat alebo tak aby videli vrchnú časť okna MS Teams, kde sa objaví ak sa niekto hlási aj ak niekto napíše do chatu. (Nevýhoda je, že si zmenším plochu, kde môžem mať nejaké užitočné veci a kde môžem písať, keďže musím na obrazovku zmestiť ešte aj niečo iné.)
- Iná možnosť je použiť dva monitory. Na jednom mám to čo prezentujem. Na druhý si dám okno s meetingom a občas počas prezentovania pozriem aj na druhý monitor, či nie je niečo nové v chate. (Tu už nie som limitovaný tým, že by som si okno, ktoré zdieľam, nemohol dať na celú obrazovku.)
- Niektorí kolegovia tiež spomínali, že sa na meetingy prihlasujú z viac zariadení - napríklad na počítači prezentujem, niekde mám položený mobil, na ktorom vidím chat.
-
Martin Sleziak
- Posts: 5747
- Joined: Mon Jan 02, 2012 5:25 pm
Markdown
Chat v Teams by mal podporovať aj nejaký základný Markdown.
Tu je k tomu nejaký popis: Use Markdown formatting in Teams.
Asi to nie je niečo, čo by človek využil často, ale je asi fajn vedieť, že italiku alebo bold môžem v chate dostať veľmi ľahko.
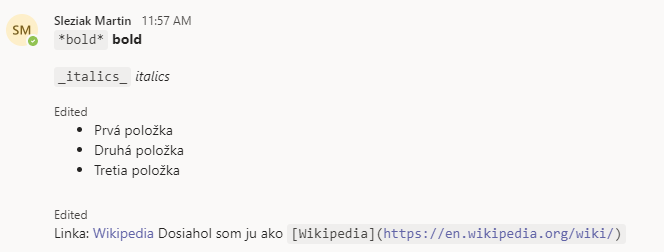
Tu je k tomu nejaký popis: Use Markdown formatting in Teams.
Asi to nie je niečo, čo by človek využil často, ale je asi fajn vedieť, že italiku alebo bold môžem v chate dostať veľmi ľahko.
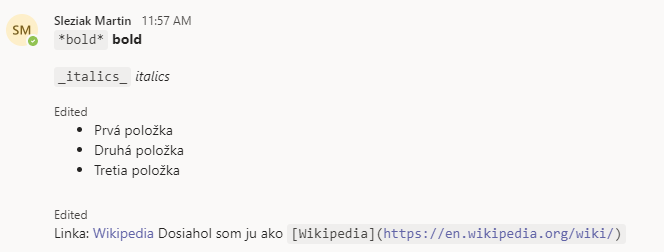
-
Martin Sleziak
- Posts: 5747
- Joined: Mon Jan 02, 2012 5:25 pm
Re: MS teams - rôzne
Toto človek asi moc nevyužije pri výuke, ale možno počas písomiek sa to môže hodiť - ak chceš človek vidieť naraz viac účastníkov meetingu, dá sa vybrať možnosť Gallery View.
How to see everyone on Microsoft Teams
Veľa screnshotov ukazujúcich, ako to vyzerá, sa dá nájsť na webe.
How to see everyone on Microsoft Teams
Veľa screnshotov ukazujúcich, ako to vyzerá, sa dá nájsť na webe.
-
Martin Sleziak
- Posts: 5747
- Joined: Mon Jan 02, 2012 5:25 pm
End date for recurring meeting
Pri nastavovaní meetingu k cvičeniu/prednáške sa hodí nastaviť ho tak, aby sa opakoval každý týždeň počas semestra.
Ak si vyberiem možnosť "Weekly" tak tam nemám možnosť zadať koncový dátum. Možnosť, kde môžem zadať aj kedy má pravidelné stretnutie končiť je "Custom". (Posledná z možností, ktoré sa tam dajú vybrať.)
Ak si vyberiem možnosť "Weekly" tak tam nemám možnosť zadať koncový dátum. Možnosť, kde môžem zadať aj kedy má pravidelné stretnutie končiť je "Custom". (Posledná z možností, ktoré sa tam dajú vybrať.)
-
Martin Sleziak
- Posts: 5747
- Joined: Mon Jan 02, 2012 5:25 pm
Customize channel notifications
Ak náhodou niekedy potrebujem detailne sledovať niektorý kanál, tak sa dá nastaviť, aby som dostával nejaké notifikácie, keď v ňom niečo pribudne. tak si preň môžem nastaviť notifikácie. Na výber mám dostávať notifikácie iba ak ma niekto explicitne spomenie, druhá možnosť je aby sa nové posty z daného kanálu objavili v activity a tretia možnosť je, že ma o nich bude informovať aj popup.
Customize channel notifications in Teams
Customize channel notifications in Teams
Obrátene, ak ja potrebujem aby si niečo všimli všetci ľudia z tímu, tak môžem použiť @Meno tímu. Viac tu: Use @mentions to get someone's attention in Teams.Banner and feed will send notifications to your device and to Activity at the top left of the Teams app. Feed will skip sending notifications to your desktop and will only show up in your activity feed.
- All new posts will notify you each time someone starts a new conversation in the channel
- Include all replies will notify you any time someone replies to a conversation
- Channel mentions will notify you whenever someone @mentions the channel
-
Martin Sleziak
- Posts: 5747
- Joined: Mon Jan 02, 2012 5:25 pm
Pop out a chat in Teams
Občas je užitočné vidieť čo pribudlo v nejakom chate popri tom, ako človek robí niečo iné (napríklad práve prebieha meeting).
Pop out a chat in Teams
Pop out a chat in Teams
You can instantly pop out your one-on-one or group chat into a separate window. Then, resize, reposition, or close the window as you wish. It’s a great way to get a lot done when you’re in a meeting or in a call. FYI: You can pop out multiple conversations, but not the same chat twice.
Tip: To do other things (like scheduling meetings, attaching a OneDrive File, adding apps), just return to the main app to find those familiar features. You don't need to close the pop out chat window.
Note: The Pop out chat feature is currently available in the desktop app for Windows and Mac only. It is not yet supported for Teams on the web, Linux, or mobile.
You’ve got a few options to pop out a chat in Teams. Take a look at these different methods.
....